Getting started in diaspora*
Part 5 – Start sharing!
Now that you have some contacts, it’s time to start sharing content with them.
You can communicate via diaspora* either by sharing a status message with a group of followers, or even to the whole of diaspora*; or by sending a private message to one or more mutual contacts. In this part we will focus on using the publisher and content stream to post and comment on status messages. We’ll look at sending a private message (which we call a “conversation”) in Part 6.
The publisher
Sharing content in diaspora* is done via the publisher, which is located at the top of the middle column on most pages in the diaspora* interface. You have probably already clicked it, and if you did you probably weren’t able to resist posting something! Posting a status message is as simple as can be. A bit later in this tutorial we’ll look at some of the more complex things you can do with the publisher, but let’s start with an introduction.
The publisher may look like a dull, narrow box but don’t let its appearance deceive you: beneath its minimalist appearance lies a treasure trove of features, which you can trigger by clicking inside the box.
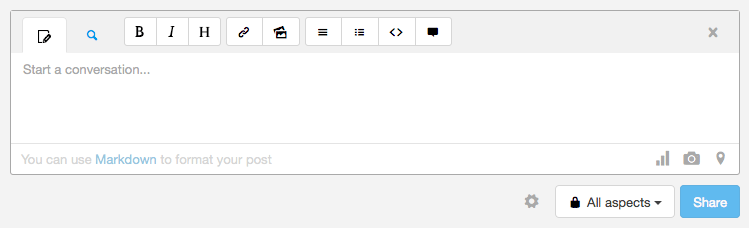
Once the publisher box has “come alive,” you’ll see a range of buttons and icons. This publisher interface is the same whether you are writing a new post, a comment on a post or a private conversation. Before we look at the publisher interface in detail, let’s ignore all those buttons and post a simple status message available only to your followers and mutual contacts.
To do this, all you need to do is to type your message – whatever you want to say to them, perhaps “This is my first post in Diaspora!” – and press the Share button. And you’ve shared a message with your contacts!
OK, so what are those buttons all about?
Text formatting
Above the publisher window you’ll see two tabs and a row of buttons. The tabs display your raw message text and a preview of how your finished message will look. The buttons are there to help you format your text and add other things to your message:
- Bold
- Italic
- Heading
- Link
- Image
- Bulleted list
- Numbered list
- Code
- Quoted text
Aspect selector button
This button is how you select who will be able to read your post. It is set to “All aspects” by default: that is, everyone you have added to one of your aspects will be able to read the message, but no one else will be. In the simple message you just sent, because you wanted it visible just to your followers and the default is “All aspects,” there was no need to change any settings before sharing your message.
With this button you can select any individual aspect to share with, or any combination of your aspects, by clicking on aspects in the list to select or unselect them. In this way you have complete control over who gets to read your messages, as we discussed in Part 3. If, on the other hand, you want to announce something to the whole world, select “Public,” and there will be no restrictions on who can read your message.
Note: you can change the default visibility of your posts to whatever you like in your user settings – see Part 7.
Adding a poll
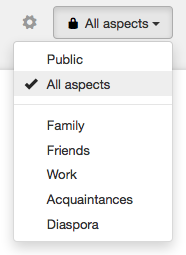
The icon at the bottom right of the publisher that looks like a graph enables you to add a poll to your post. Click it and a box will open into which you can enter a question you want to poll people on, and two or more answers for them to give. Each time you enter an answer in the last field, another will appear below, so you can give as many answer options as you like.
Photo sharing
At the right-hand end of the text field is a camera icon that lets you upload photos to your message. You can either click on it and select some pictures from your computer, or drag the images straight from a folder to the button.
Locator
Next to the camera is a “pin” icon which activates the locator feature. This enables you to add your location to posts. Click it and it will ask you whether you’re happy for it to determine your location using OpenStreetMap, and if you allow this it will add your location to your post as a footnote.
You can edit this location by clicking on the text once it appears under the publisher window.
The location provided may be very exact, so you might want to edit out the specific address information and just give the town or region you’re in. It’s up to you!
Connected services
Based on the connections you have made with your accounts on other social networks (Twitter, Tumblr, and WordPress), there may be icons for these services under the publisher. Highlighting these posts your message to those services. We’ll cover this in the next section, below.
The icon next to your connected services looks like a spanner. Clicking this will let you configure your connections with other social networks and services.
Post preview
Next to the “compose” button at the top left is the last button, with a magnifying glass icon – and it’s a really useful one! This allows you to see exactly what your post will look like, so you can be sure you’re happy with it before you actually post it. This can really help with correcting errors, and especially with text formatting. More on this below.

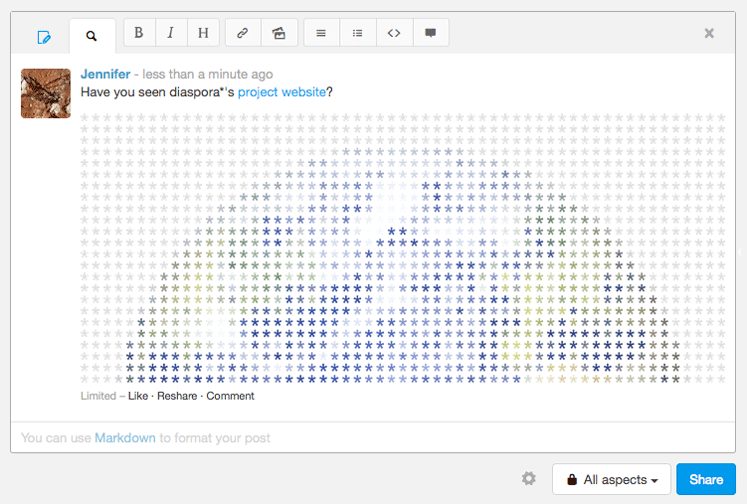
That is all there is to know about the buttons and icons on the publisher. The real magic happens within the publisher itself. As well as plain text, you can format your text, add #tags, @mentions and links, and embed photos, videos and audio. Wow!
Posting features
#tags
Place a # (hash) symbol in front of a word and it becomes a #tag. What’s the use of this? Well, #tags are a great way of finding content that interests you, and of bringing content to the attention of people who are likely to be interested in it. You can search for tags by typing them in the search field in the header. You can also follow tags, so that any posts containing those tags appear in your stream – in fact, if you filled out the “Describe yourself in 5 words” part of your profile page, you’re already following those tags!
Say you like cooking and you post a message with “#cooking” in it. Anyone who follows the #cooking tag will now see your post appear in their streams. Of course for any follower of #cooking to see your post, you’ll have had to make it a public post; if you made it only to one or more aspects, only people in those aspects will be able to read it. You can also search for “#cooking” in the search bar, and you’ll be presented with a list of all posts tagged with “#cooking.” That includes your own posts, posts by friends and public posts by other diasporans. You can see how this can be a fantastic tool for finding and sharing content with people who share your interests.
The “Not safe for work” tag
If your post might potentially cause offence or get someone into trouble for viewing it at work, please add the #nsfw (“not safe for work”) tag so that it will be hidden on people’s screens unless they choose to view it. We’ll cover this in Part 7.
@mentions
Did you know you can grab someone’s attention by “mentioning” them? Simply type a @ symbol followed by the name of one of your contacts. As you start typing their name (their screen name, not their user name) it will automatically be completed by diaspora*. Hit enter or click the name in the auto-completer and you’ll notice that it has changed to their full name, and the @ symbol has disappeared. Don’t worry, though; this will become an @mention once you have posted the message. The person you are mentioning will receive a notification of the mention on their notification page, and by email if they have asked to receive email notification of mentions.
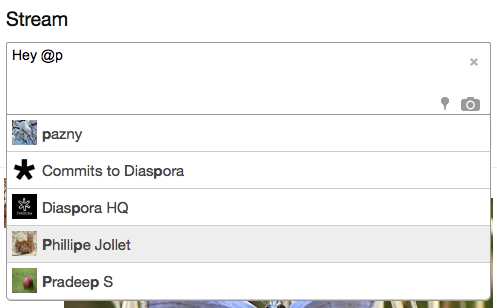
You can @mention people in both posts and comments. Likewise other people can @mention you, and you’ll receive a notification in the header bar (and by email if you have set that option).
Note that you can only @mention people you are sharing with.
Text formatting
There’s a lot you can do to make your text more varied: bold, italics, large headings and so on. Most of this formatting can be done using the buttons above the publisher – you don’t need to worry about that messy code.
To add italic, bold, or inline code, highlight the text you want to format and click the relevant button from the row above the publisher window. The Markdown code for this formatting will be placed around this portion of text.
To create a heading, list or quotation, place your cursor on the line you want to format, and press the relevant button.
Links
Want to include a link in your post? Just click the link button and paste the link URL into the pop-up which appears. This will enter the URL into your post, wrapped in Markdown link code. Type the text you want to appear in your message over the highlighted text in square brackets.
If you want to include a bare link into your message, simply paste the URL into the publisher and it will automatically be converted into an inline link. You don’t need to use Markdown unless you want the link to look fancy!
Images
Embedding an image from the web into your message is similar to including a link. Click the image button above the publisher window, and paste the URL of the image into the pop-up which appears. This will enter the URL into your post, wrapped in Markdown image code. Type some “alt text” (the text you want to appear in your message if the image can’t be displayed) over the highlighted text in square brackets. You can also add an optional title, which will be displayed as a tool-tip when the cursor is moved over the image.
Note: For this to work, you must provide a direct link to a valid image file (ending in .jpg, .gif, .png or similar), not to a web page with an image or images on it.
diaspora* uses a simple mark-up system called Markdown. If you want to do anything not covered by the formatting buttons, you can find more about how to use Markdown in this tutorial.
Embedding
You can also paste links to media sites such as YouTube, Vimeo, Soundcloud and others, and the video/audio file you’re linking to will become “embedded” in your post. Try it!
Note that the video/audio will only become embedded after you have posted your message, so you’ll have to refresh/reload the stream in order to see it. Occasionally it takes a while for the site which hosts the file you want to embed to respond with the embed information, so you might have to wait a short while and refresh the stream again.
Posting to other services
If you have conntected your diaspora* seed to your accounts on other services, clicking on one or more of the icons for those services below the publisher means your message will appear on those networks as well.

When you start writing a message with one of more of these icons highlighted, a character counter will show how many more characters are available to you: 280 for Twitter, 1000 for Tumblr. In diaspora*, you can post a whopping 65,535 characters! The counter will always display the number of characters remaining for the service selected which allows the fewest characters; so, if you highlight both the Twitter and Tumblr logos, it will count down from 280 characters.
If your message is longer than the figure allowed by the service you’re posting to, your message will appear truncated on that service, with a link to your post in diaspora*.
How about that? There’s plenty of things you can do in your posts in diaspora*.
To try it out, why not make a public announcement that you’ve just arrived in diaspora*? This is a good way to get welcomed by people in our community, and to start to make connections.
To make a public post, just set the aspect selector button to Public, and type your post. If you didn’t do it earlier, why not introduce yourself to the diaspora* community by including the #newhere tag? This way, people who follow that tag will see your post and be able to welcome you. Include some of your interests as #tags as well, and you’ll find that people with similar interests to you will find you. Your message might be something like:
Hi everyone, I’m #newhere in diaspora*. I like #running, #literature and #rabbits.
Of course, you might not want to make a public post. If not, that’s fine: the important thing is that you know how to do it.
Interacting with posts in the stream
The content stream is a real-time display of status messages. Whenever someone you follow posts a status message, it gets added to the stream. Naturally you can comment on your own posts and those made by other people. You can also “like” and “reshare” other people’s messages and, if someone posts something you really don’t want to see, you can hide it. All of this happens in the content stream, which can be found just below the publisher.
Don’t forget that there are different content streams depending on which of the “views” you are using: Stream, My activity, @Mentions, My aspects or #Followed tags. While this alters which posts appear in your stream, you can interact with those posts in the same way in any of these views.
To help diaspora* pods perform faster, your stream won’t be constantly reloaded automatically. Just refresh the page whenever you want to check for updates to your stream.
Comments
If there are no comments on a post yet, click Comment to open a comment field. When there are already comments below the post, the comment field will automatically be there. If more than three comments have been added, the last three comments will be shown. You can expand the full thread by clicking the Show n more comments link above them.
Likes
Next to the Comment link you will find a Like link. This can be used to give the owner of the post a sign that you have read and appreciated their post, without having to actually comment. When you click the link, you will be added to a counter of the number of likes. Clicking this counter will show you those people who have liked the post.
If you change your mind, you can remove your “like” by clicking the Unlike link which is now visible. But be aware that the person whose post you originally liked has already been sent a notification!
Reshare posts
Public posts made by other people can be reshared. In order to reshare a post, click the Reshare link, which can be found between the Like and Comment links. Resharing a post makes it visible to your followers, and can help spread a good message to a new audience.
When you hover over any post in the stream, several icons will appear at the top right-hand corner of the post. These allow you to do some useful things:
Deleting posts and comments
When you hover your mouse pointer over one of your own posts or one of the comments, an x will appear in the top right corner, which allows you to delete the post or comment. You can also delete your own comments on other people’s posts.
Hiding someone’s post
If you don’t want to see someone else’s post again, you can hide it from your stream by clicking the x, just as you would to delete your own post.
Enable/disable notifications
Next to the x is a little bell icon. If the bell is gray, that means you aren’t currently receiving notifications of activity on this post. Click it to turn the bell black, and you will now receive notifications for this post. If you’re already receiving notifications and no longer want them, click the bell to turn it from black to gray.
Ignore a user
If you are currently sharing with that person, removing them from your aspects will stop many of their posts from appearing in your stream. A more complete method is to “ignore” that account. This will prevent any of their posts from appearing in your stream, and they will no longer be able to like or comment on your posts. They will, however, still be able to reshare your posts, comment on reshares of your posts, and their comments on posts by other people which appear in your stream will still be visible to you.
To ignore an account, click the ignore icon (a circle with a diagonal line through it) at the top right of one of their posts. Their posts will instantly disappear from your stream. Alternatively, go to their profile page and click the ignore icon there. You will still be able to see their posts on their profile page, or by using the single-post view.
A list of people you are ignoring can be found in your account settings under Privacy. To stop ignoring someone, you can remove them from the list on that page. We cover how to change your account settings page in Part 7.
Report someone’s post
If you believe a post contravenes your pod’s code of conduct, for instance if you believe it is abusive or is spam, you can click the report icon (an exclamation point in a triangle). This will bring up a report form, which will be sent to your pod’s admin. Please make sure you’re aware of your pod’s terms of service before reporting a post. You can find a link to your pod’s Terms of service in the sidebar.
You’ve now learned about the activity you’ll be spending most of your time in diaspora* doing: sharing your own content, and commenting on and resharing content shared by others. In the next part of this tutorial we will take a look at “conversations:” private messages shared with one or more contacts.
Part 4 – Finding and connecting with people | Part 6 – Notifications and conversations